对于新购买的固态硬盘由于硬盘中没有系统而且需要重新分区,一般我们都是通过制作启动u盘后在 pe 系统中进行安装系统。今天我校电脑维修首席导师-叶老师就教你装机吧制作启动盘工具如何进行固态硬盘装系统教程。如果您想安装两个以上硬盘可以参考本篇文章中提供的思路。
1、准备个8g以上的空白u盘,百度搜索下载装机吧u盘制作工具并打开。在制作系统中选择u盘,参数默认直接开始制作。
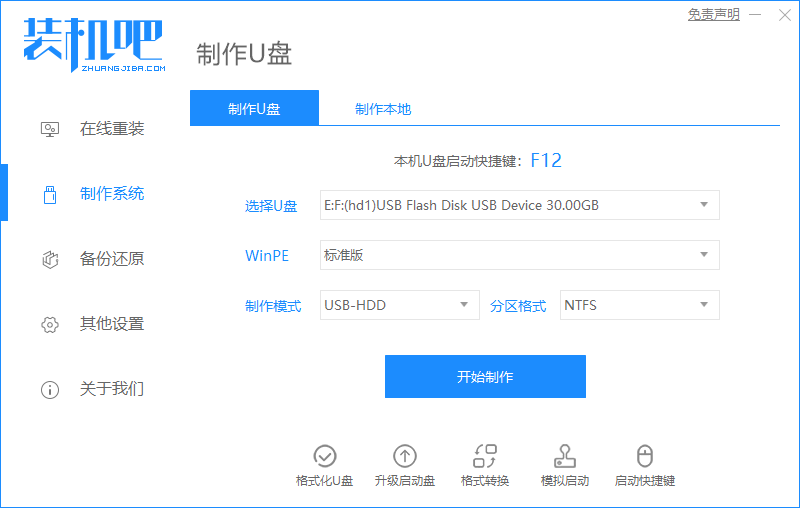
2、这个时候我们选择一个系统镜像,选择 windows 10 专业版下载。
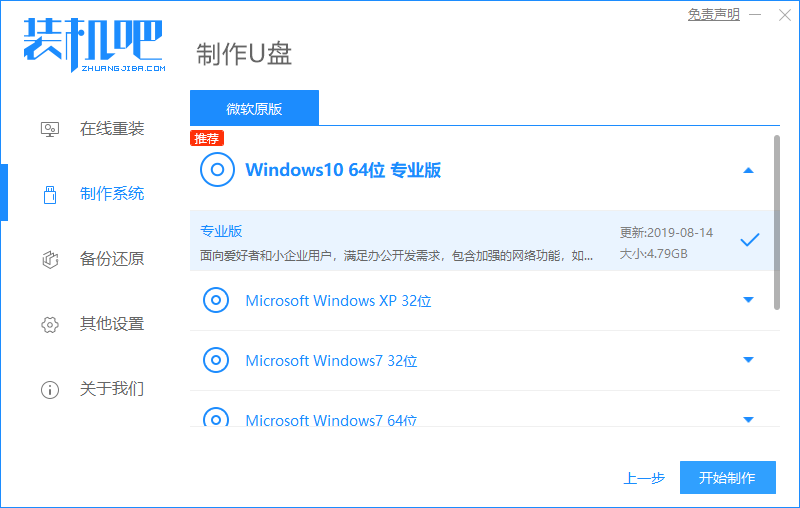
3、这个时候装机吧启动盘制作工具就开始下载pe和你想要重装的系统镜像。
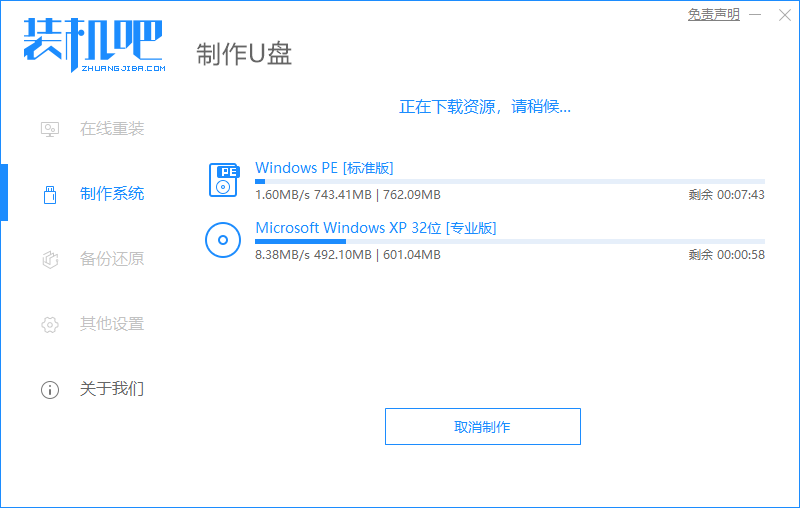
4、制作可能需要一些时间,请耐心等。
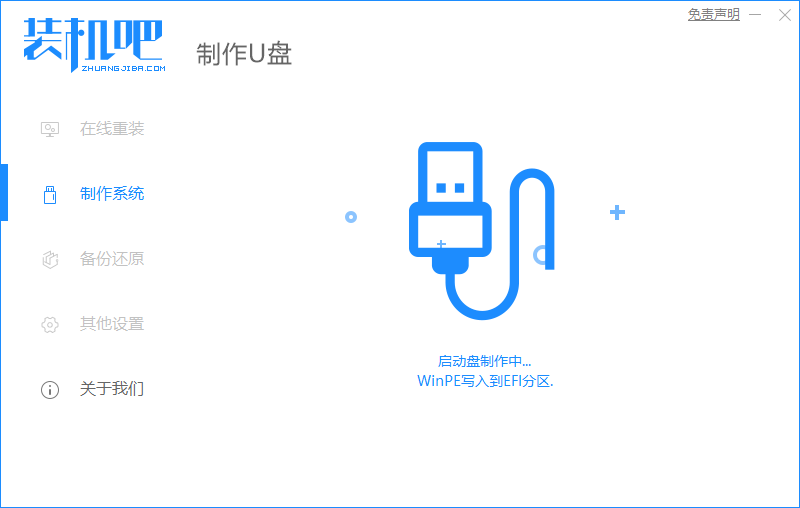
5、制作完成后点击返回就可以啦。
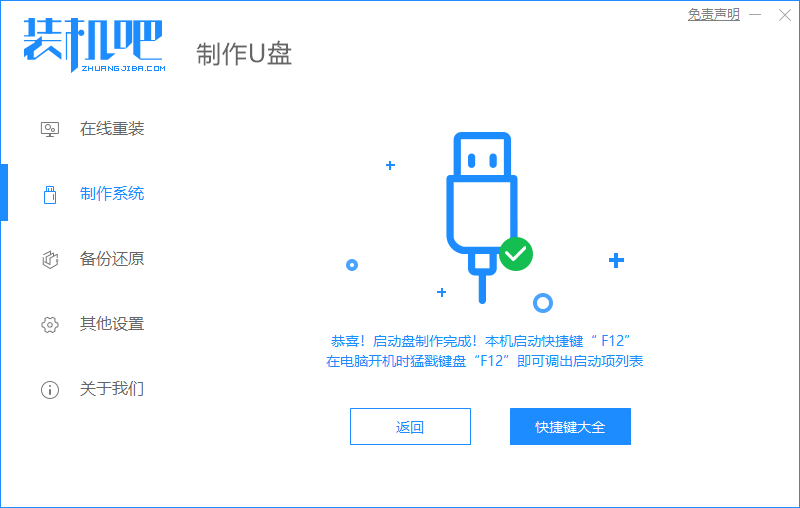
6、把制作好的启动 u 盘插到电脑上,开机快速按 esc 或 del 或 f12 等进入到 bios 设置 u 盘启动。这里是按 f12 进入的快速引导菜单,选择 u 盘进入。
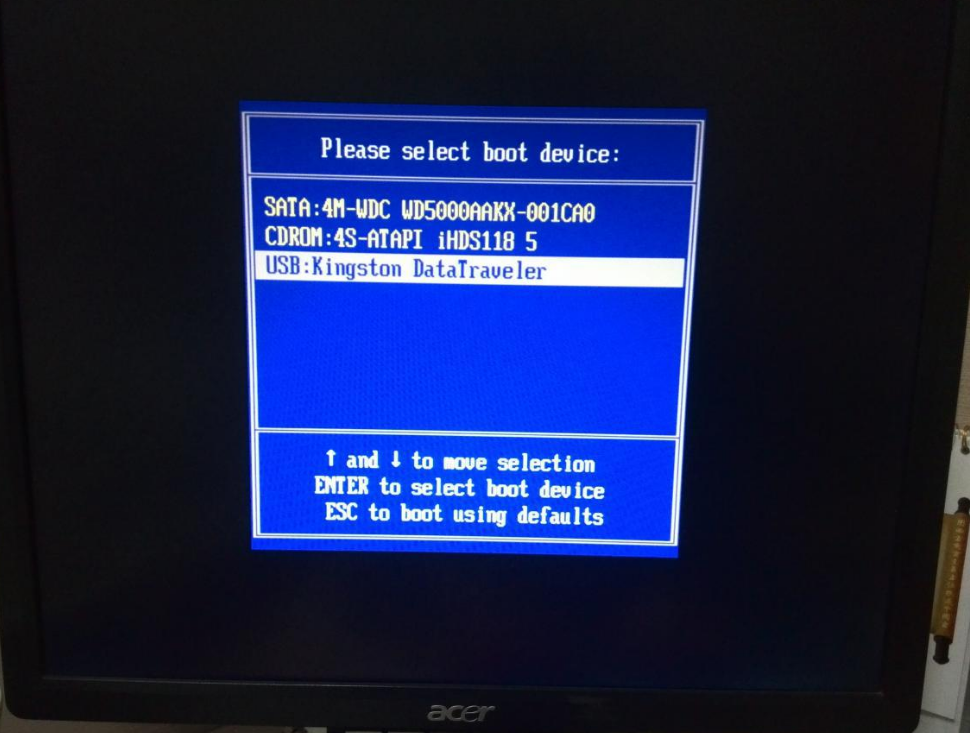
7、进入 pe 系统后,在桌面上打开分区大师开始对固态硬盘进行调整分区。如果固态硬盘为 120gb 直接分一个区就行了,如果 256或更大,可以根据情况来选择分区数量。
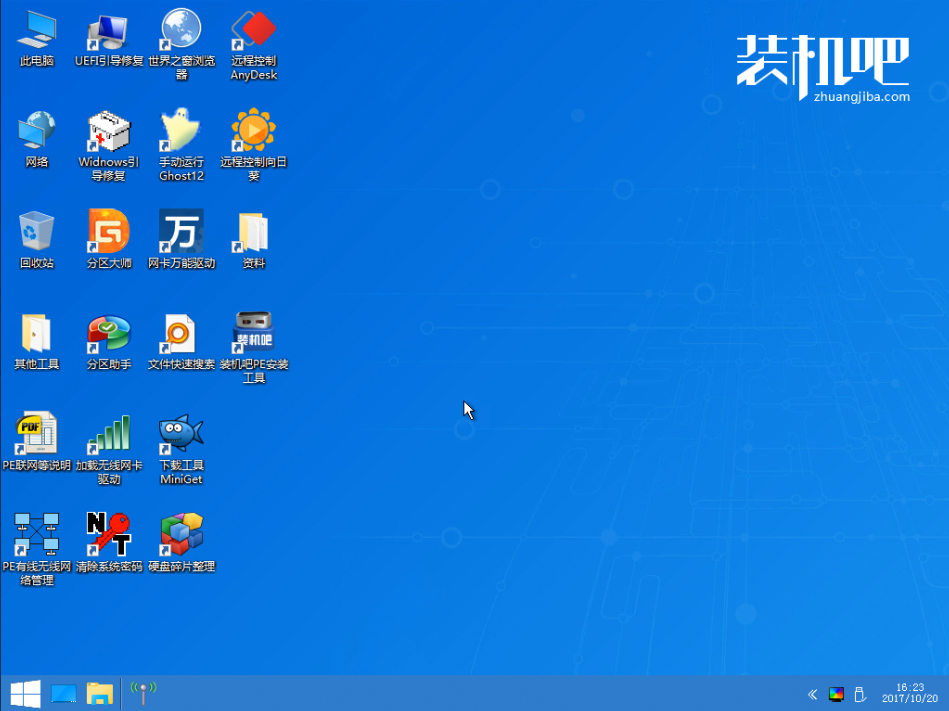
8、分区调整完毕后,打开桌面上的装机吧pe安装工具,选择在线安装(pe 系统中可以联网),在线下载系统进行安装即可。如果软件中自动显示系统直接安装不需要下载。
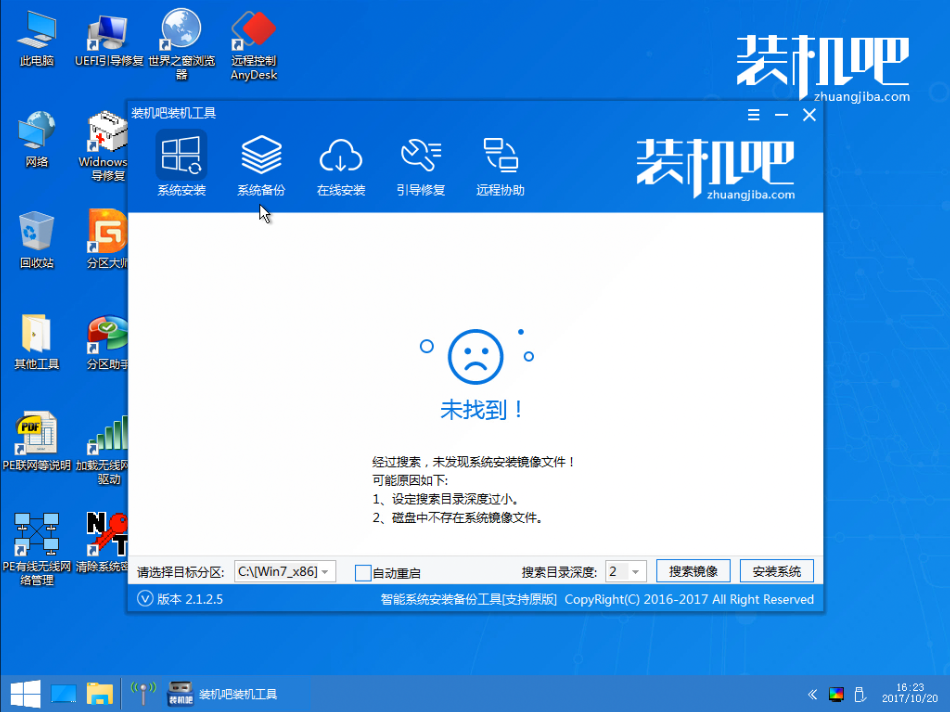
9、重装完成后软件会提示正常重启电脑,重启后在 bios 启动项中一定要检查第一启动项是否为您的固态硬盘哦。
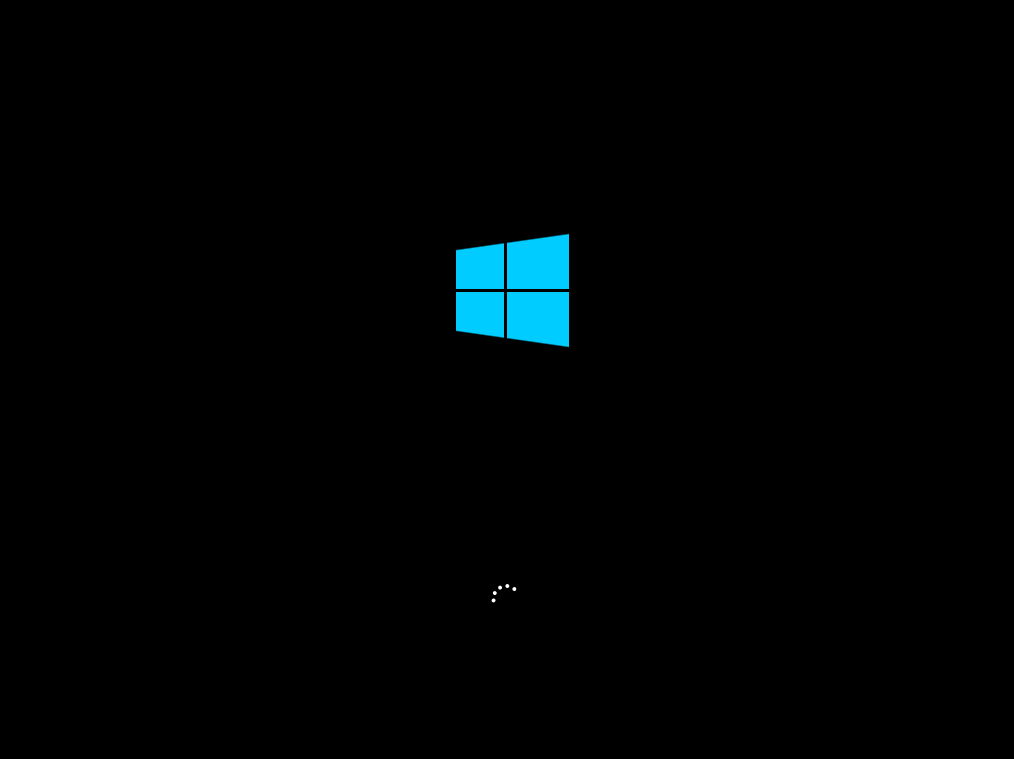

10、一般没有其它问题出现,很快您的系统就安装成功了。
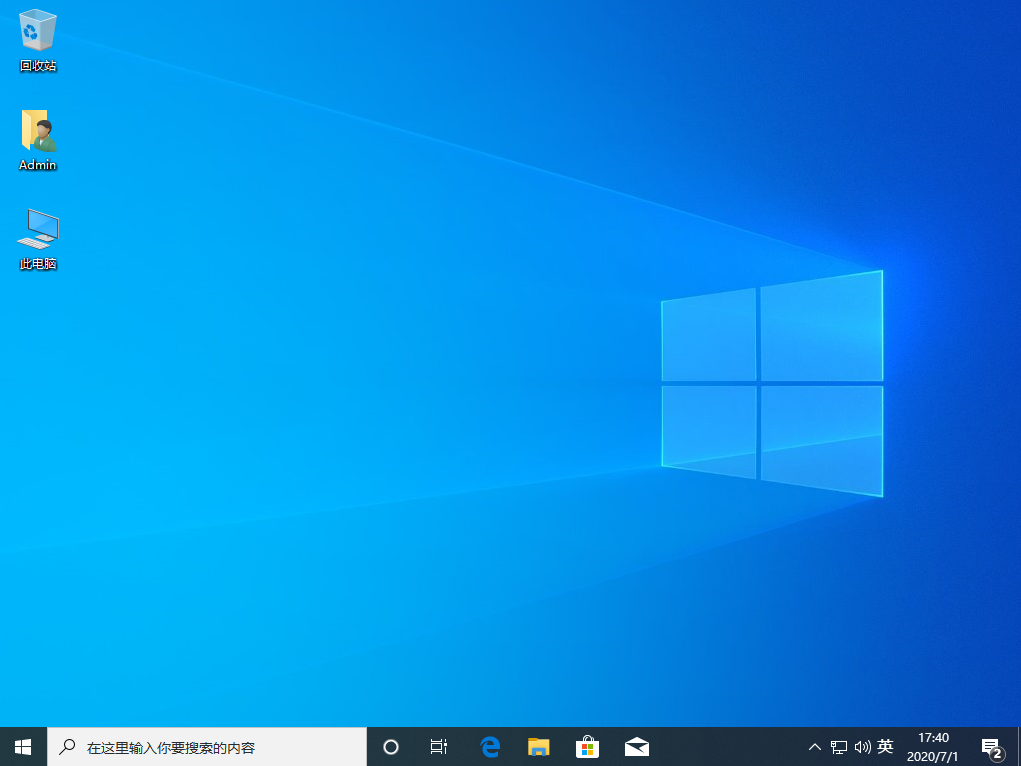
教你装机吧制作启动盘工具如何进行固态硬盘装系统教程你学会了吗,如果在安装过程中有碰到什么疑问欢迎加官方群了解更多详细信息哦。